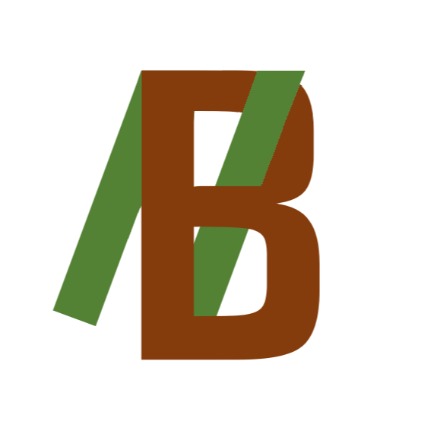SourceTree로 원격 브랜치 다루기 1. SourceTree로 레포지터리 연결하기 이번엔 SourceTree로 레포지터리를 연결해 봅시다. #1. GitHub에 들어가서 새 레포지터리를 생성해줍니다. (저는 git-another-study로 설정하였습니다.) #2. 레포지터리 주소를 복사한 후, SourceTree에 들어가 상단 메뉴에 저장소를 누르고 원격 저장소 추가를 클릭합니다. #3. 창이 뜨면, 추가 버튼을 누르고 원격 이름에 origin2, URL / 경로를 전에 복사한 주소를 붙여넣기 합니다. → 그러면 origin2가 추가된 것을 확인할 수 있습니다. #4. 그럼 이제 상단 메뉴에서 Push를 누른 후, origin2로 변경한 뒤, Push 버튼을 클릭해 줍니다. → 그러면 정상적으로 ..

원격 브랜치 다루기 1. 원격 브랜치 다루기 이번엔 원격에서 브랜치를 다뤄봅시다! 우선 로컬에서 브랜치를 만든 후, 원격으로 push 해봅시다. #1. VSCode의 터미널로 들어가 다음과 같이 입력하여 브랜치를 생성해 줍니다. git branch from-local #2. from-local 브랜치로 변경 후, 다음과 같이 입력하여 원격의 브랜치 명시 및 기본 설정을 해 줍니다. (git push라고 입력하면, 대상을 명시하라는 메시지가 나타납니다.) git push -u origin from-local → GitHub에 들어가서 브랜치를 보면 main과 from-local 2개가 나오는 것을 확인할 수 있습니다. #3. GitHub에서 브랜치를 from-local로 변경 후, jaguars.yaml의..

Push와 Pull 1. push (원격 커밋 밀어올리기) 깃의 명령어인 push에 대해 알아봅시다. push란? 로컬 저장소에 있는 변경 사항을 원격 저장소로 전송하는 것을 말합니다. 작업한 코드 or 파일 등의 수정 내용을 다른 사람들과 공유하거나, 여러 기기에서 작업한 내용을 동기화하는 데 사용됩니다. 2. 사용방법 그러면 직접 사용해봅시다. #1. bears.yaml의 member에 Park을 추가해주고 다음과 같이 입력하여 커밋해 줍니다. Add Park to Bears #2. git push를 입력하여, 원격 저장소에 넣어줍니다. git push만 입력해도 되었던 이유는 전에 git push -u origin main라고 입력하여, 대상 원격 브런치가 지정되었기 때문입니다. → 그러면 정상적으..

원격 저장소 사용하기 1. 원격 저장소 사용하기 레포지터리를 만들었으면, 원격 저장소를 사용해봅시다. #1. 우리는 이미 프로젝트 파일이 있으므로, 다음 화면 아래에서…or push an existing repository from the command line 부분을 복사합니다. #2. 작업하고 있는 VSCode에 붙여넣은 다음, 실행합니다. #3. gitHub로 돌아가 새로고침하면, 작업한 파일이 올라간 것을 확인할 수 있습니다. 그렇다면, 복사한 내용은 어떤 것을 의미할까요? git remote add origin "원격 저장소 주소"는 로컬의 Git 저장소에 원격 저장소로의 연결을 추가하는 명령어입니다. 원격 저장소 이름은 흔히 origin을 사용합니다. git branch -M main은 mai..

GitHub 1. GitHub 이번엔 GitHub에 대해 알아봅시다! GitHub란? 소프트웨어 개발 및 버전 관리 플랫폼으로, 프로그래머들이 프로젝트를 협업하고 소스 코드를 관리하는 데 사용됩니다. Git을 기반으로 하며, 코드를 호스팅하고 공개 or 비공개 저장소(repository)로 관리할 수 있습니다. 2. GitHub 시작하기 그럼 이제 GitHub를 시작해봅시다! #1. GitHub사이트에 들어가서 회원가입 및 로그인을 합니다. 그 다음, Personal access token을 만듭니다. Personal access token란? GitHub API에 엑세스할 때, 사용되는 인증 토큰입니다. GitHub의 인증 및 권한 부여 시스템에 사용되며, 사용자가 API를 통해 GitHub 리소스에 ..

SourceTree로 브랜치 다루기 1. SourceTree로 브랜치 다루기 이번엔 SourceTree로 브랜치를 다뤄봅시다! #1. SourceTree의 상단 메뉴에 브랜치 버튼을 클릭 후, to-merge, to-rebase 브랜치를 생성합니다. #1. VSCode로 돌아와 main 브랜치에서 Tigers의 manager를 Lee로 바꿔주고 다음과 같이 입력하여 커밋합니다. SourceTree로 커밋하려면, 왼쪽 상단에 커밋을 클릭한 후, 아래에 메시지를 입력한 뒤, 파일을 스테이지에 올리고 커밋 버튼을 클릭하면 됩니다. Edit Tigers manager #2. 그 다음 왼쪽 사이드바에 to-merge를 더블클릭하여 브랜치 변경 후, Tigers의 coach를 Choi로 바꿔주고 다음과 같이 입력하..