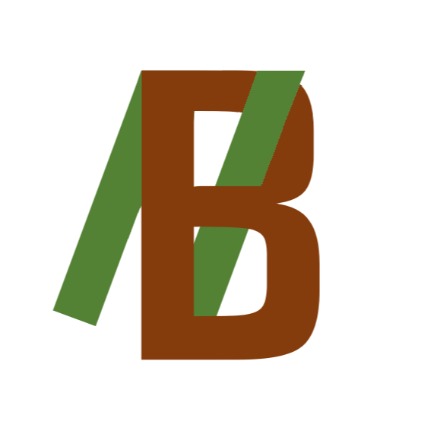Git 최초 설정
1. 사용자 이름 및 이메일 설정
- git의 사용자 이름 및 이메일을 설정해봅시다.
- #1. 마우스 오른쪽 클릭 후, git bash에 들어가서 다음과 같이 입력하여 user name을 설정합니다.
git config --global user.name "(사용자명)"
→ git config --global user.name을 입력하면, 제대로 되었는지 확인할 수 있습니다.

- #2. 이번엔 다음과 같이 입력하여, user email을 설정합니다.
git config --global user.email
→ git config --global user.name을 입력하면, 제대로 되었는지 확인할 수 있습니다.

- #3. 그 다음, 다음과 같이 입력하여 기본 브랜치명을 변경합니다.
git config --global init.defaultBranch main
→ git config --global init.defaultBranch을 입력하면, 제대로 되었는지 확인할 수 있습니다.

- #4. 설정이 끝났다면, 공부할 폴더를 생성한 뒤, VSCode 터미널에 다음과 같이 입력하여 Git 관리를 시작합니다.
git init
→ 그러면 폴더에 .git 폴더가 생성된 것을 알 수 있습니다. (없으면 숨김 파일 보기를 설정해보세요!)
※ .git 폴더를 지우게 되면, Git 관리 내역이 사라지게 되니 주의하세요!
2. git status
- 이번엔 git status에 대해 알아봅시다.
- #1. Eagles.yaml 과 Tigers.yaml 파일을 생성한 후, 다음과 같이 입력해줍니다.
Eagles.yaml
team: Eagles
manager: Jeon
member:
- Kim
- Lee
- Park
Tigers.yaml
team: Tigers
manager: Park
member:
- Hong
- Park
- Cho
- 파일 생성 후, git status라고 입력하면 다음과 같이 출력되는 것을 확인할 수 있습니다.
→ git status 명령어는 작업 디렉토리와 스테이징 영역의 상태를 확인할 수 있습니다.
→ No commits yet은 아직 어떤 커밋도 이루어지지 않았음을 나타냅니다.
→ Untracked files는 Git이 파일의 변경을 추적하지 않는 새로운 파일들이 있는 것을 나타냅니다.
→ 파일을 추적하려면, 해당 파일을 스테이징 영역에 추가해야합니다. (추가 명령어 git add)

3. 정리하며
- 지금까지 git의 최초 설정에 대해 알아보았습니다.
- 다음 시간엔 Sourcetree를 통해 GUI로 나타내는 법을 알아보겠습니다.
Sourcetree
Sourcetree 1. Sourcetree 이번엔 Sourcetree에 대해 알아봅시다. Sourcetree는 Git을 시각적으로 관리할 수 있는 무료 Git GUI 클라이언트입니다. Sourcetree를 사용하면, Git 저장소를 쉽게 관리하고 변경 사항을
newbean-j.tistory.com
※ 이 글은 얄팍한 코딩사전 님의 유튜브 강의를 참고하였습니다.
'Back-End Study > Git & GitHub' 카테고리의 다른 글
| reset과 revert (0) | 2024.02.02 |
|---|---|
| add와 commit (0) | 2024.02.02 |
| .gitignore (0) | 2024.01.31 |
| SourceTree (0) | 2024.01.30 |
| Git (1) | 2024.01.29 |